.
This article will answer the following questions:
What are folder access levels?
What are the different folder access levels?
How do I know what access level I have for a folder?
What if I can't view, edit or download a file?
.
I) What are folder access levels?
Huddle's access levels provide an extra layer of security to your workspaces; by default, folders can be viewed by all members of a workspace. Access levels allow Workspace Managers to set which teams can access and edit the content in your workspaces' folders.
If you are a Workspace Manager, to learn how to set up and manage teams, see this article. You will then be able to read our article about configuring access levels here.
.
II) What are the different folder access levels?
There are four different folder access levels in Huddle: No Access, Viewer (Online Only), Viewer and Editor.
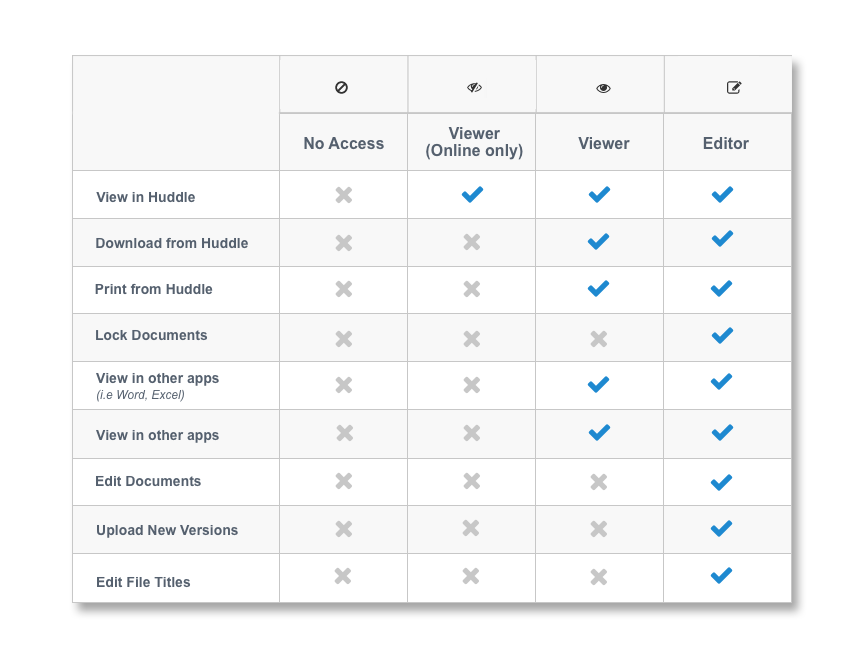
.
III) How do I know what access level I have for a folder?
There are two ways to find out what level of access you have to a folder in Huddle:
a) By going to the access level area
To find out what level of access you have for a folder, you will first need to know what team(s) you are a member of in the workspace. To do this, go to the People tab, search for your name and look at what team(s) you are in.
Keep the team(s) in mind and go back to the Files tab. Click on the Folder that you would like to know more about. You will see a green rectangle to the right of the folder title, this is the access level area.
Click on the access level area to open up a dialog that will show you your team's access level.
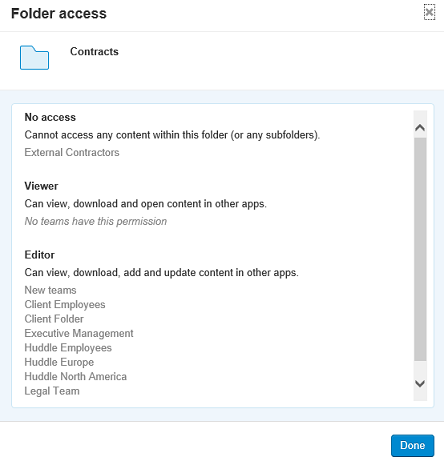
b) When uploading a file
Upload a file to a folder and Huddle will show you who will have access to your document and therefore, who has access to the folder.
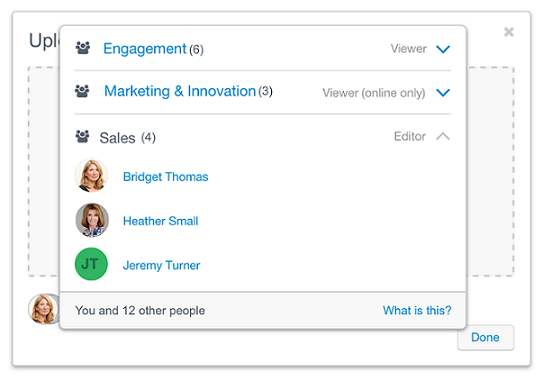
.
IV) What if I can't view, edit or download a file?
This is because your Workspace Manager has not given you the access level to allow you to view, edit or download a file. If you need this changed, you will need to contact your Workspace Manager.
If you do not know who your Workspace Manager is, you can find them at the top of the People tab as below.