.
If you need to download or export content from Huddle you can do so in several ways depending on how much content you would like to remove.
This article is a step by step guide that will show you how to:
- Download one file
- Download several files from the same folder
- Download several files from different folders
- Download an entire folder
- Download multiple Folders
- Download all files within a workspace
I) Download one file
.
a) Navigate to the file you would like to download.
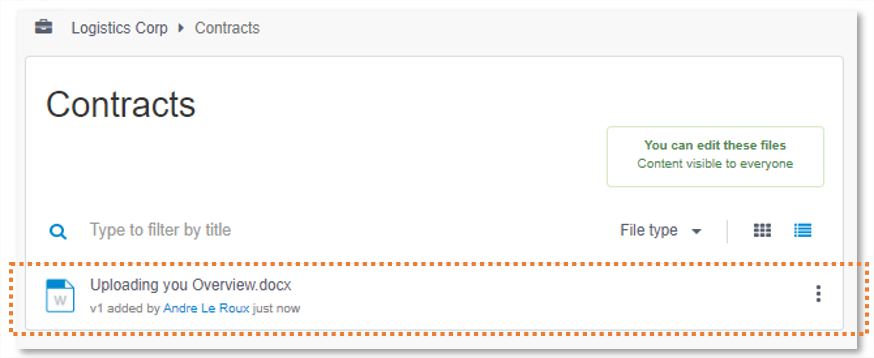
b) Either right click it in the folder list and click on the download icon that appears,
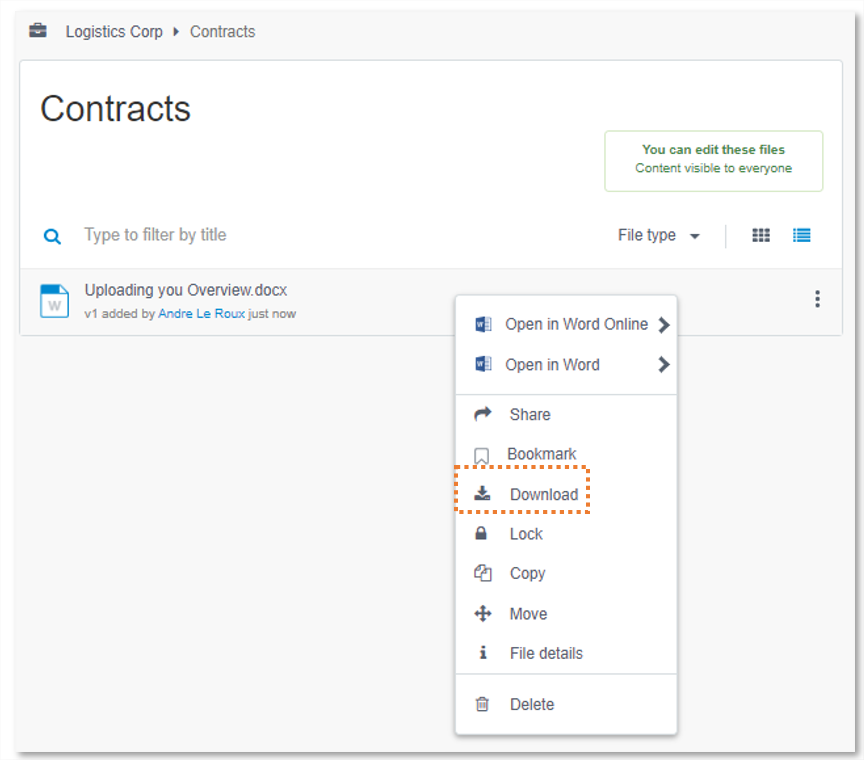
or click on the document title and download it form the preview screen by clicking on the download button in the panel to the right of you Huddle screen.
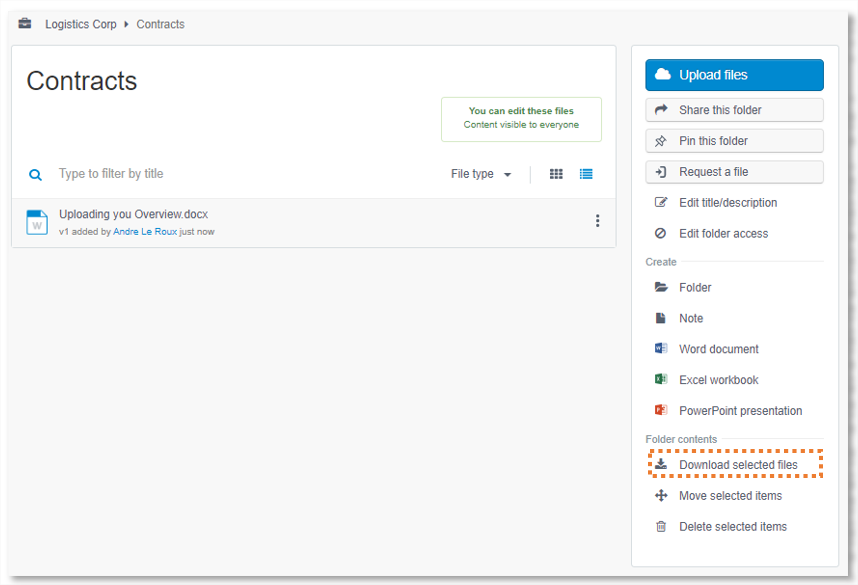
c) The document will now appear in the list of downloaded files on your computer's file explorer.
II) Download several files from the same folder
a) Navigate to the folder that contains the files you would like to download.
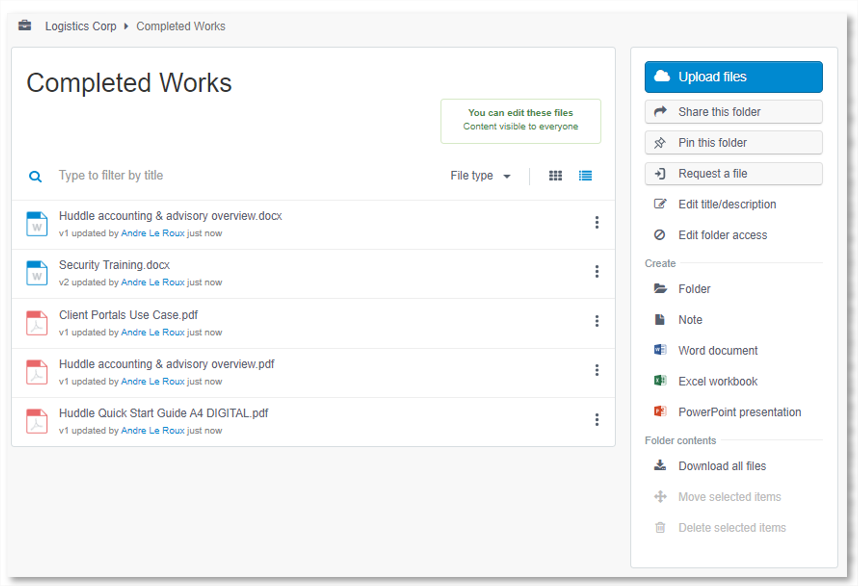
b) Click next to the titles of the documents you want to download to select them. They will become highlighted in grey to show they have been selected.
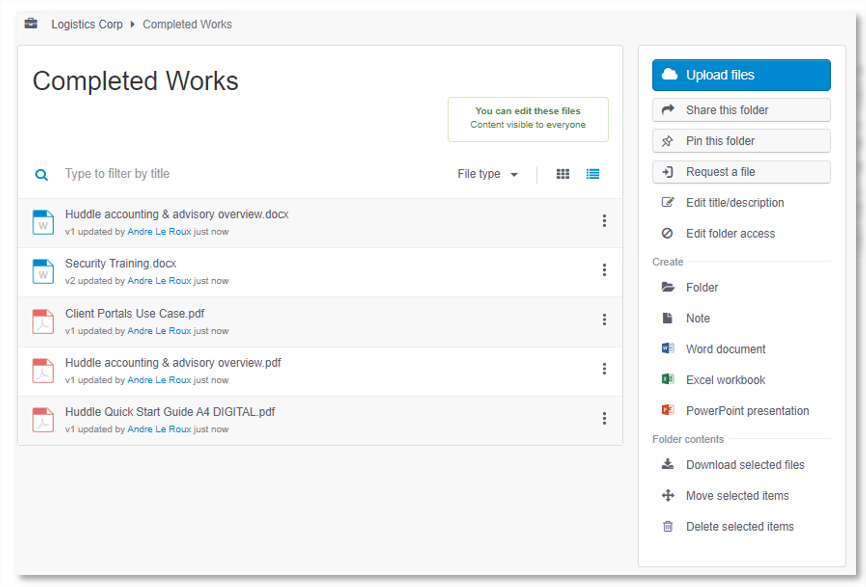
c) Click on download selected files from the folder contents section of the blue panel to the right of your Huddle screen.
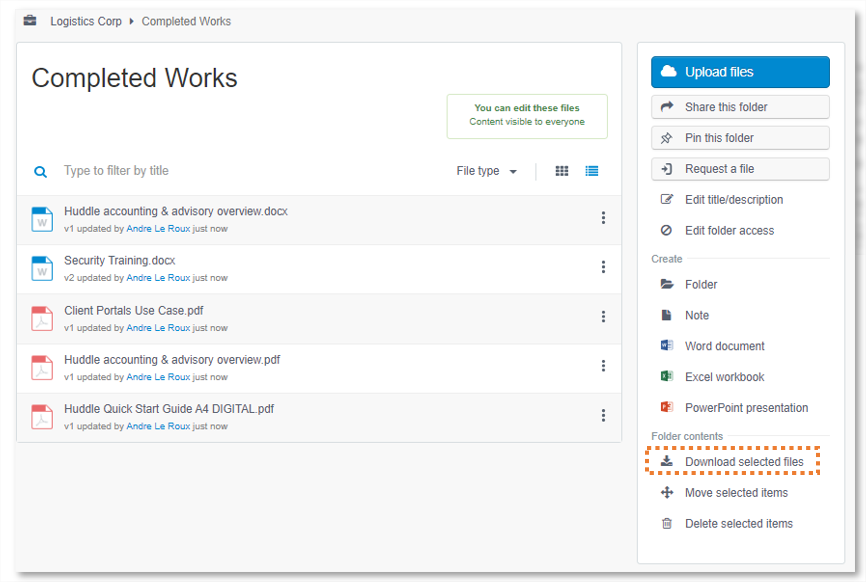
d) The documents will be compressed by Huddle and get downloaded to your computer as a zip file.
Note:
The maximum download size of a zip is 800MB. If your download is larger than this, it will need to be broken down into multiple downloads.
III) Download several files from different folders
.
a) If you need to download one file from two different folders in a workspace you will need to download them individually. See Part I of this article for details on how to do this.
a) Navigate to the folder you would like to download and click on its title.
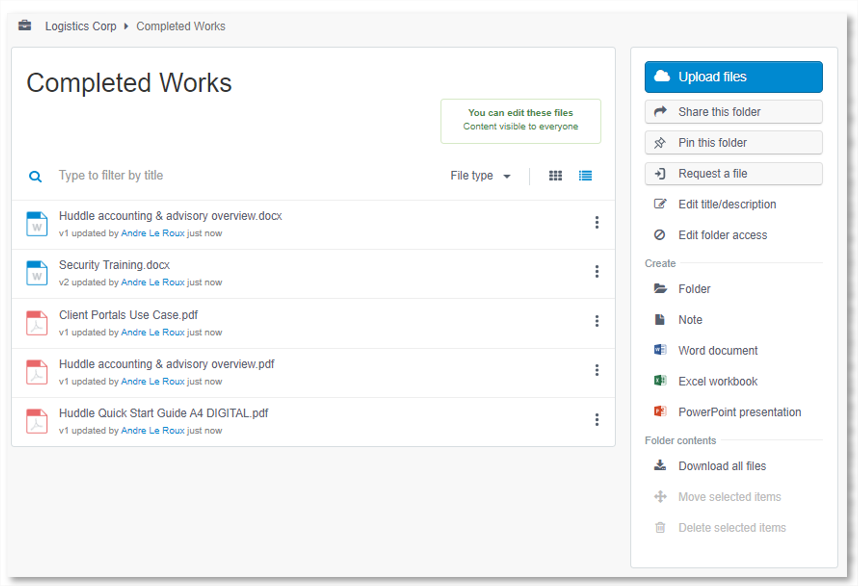
b) Click on download all files in the folder contents section of the panel to the right of the screen.
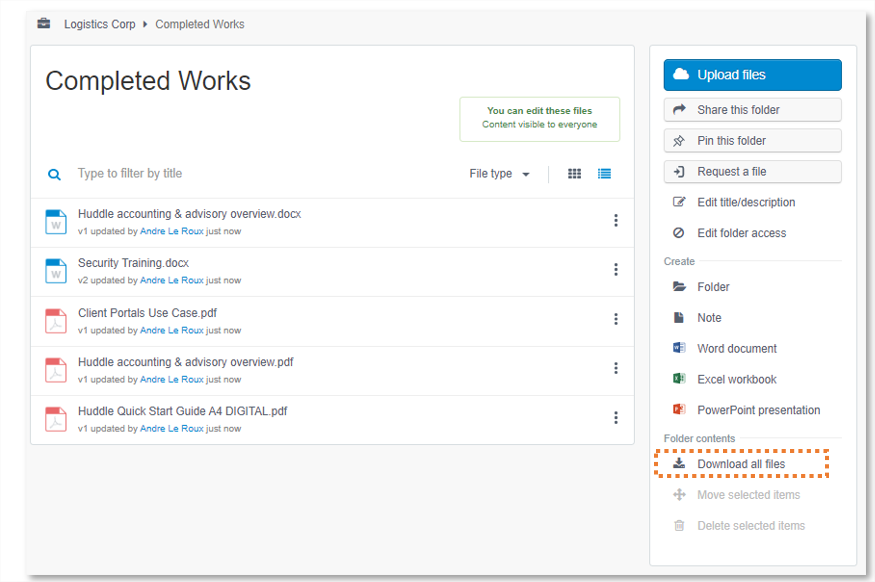
c) The documents will be compressed by Huddle and get downloaded to your computer as a zip file.
Note:
The maximum download size of a zip is 800MB. If your download is larger than this, it will need to be broken down into multiple downloads.
V) Download multiple folders
a) If you need to download multiple folders from one workspace and if you are not on our Enterprise plan you will need to download them individually. See Part IV of this article for details on how to do this.
If you are on our Enterprise plan, please see this article about advanced downloads.
VI) Download all files within a workspace
If you are not on our Enterprise plan, you can download the contents of a workspace folder by folder as shown in Part IV of this article.
If you are on our Enterprise plan, please see this article about advanced downloads.
Alternatively, you can contact your Account Manager or Customer Success Manager or help@huddle.com for more information about other 3rd party options that will help you quickly and easily download content from Huddle on a one-off basis as well as schedule regular synchronization with other systems you use if desired.